How to set up a "Contact Poster" in iOS 17 – the new trick that let's you personalize your iPhone to the next level
Give your favorite iPhone contacts a makeover in the latest version of iOS
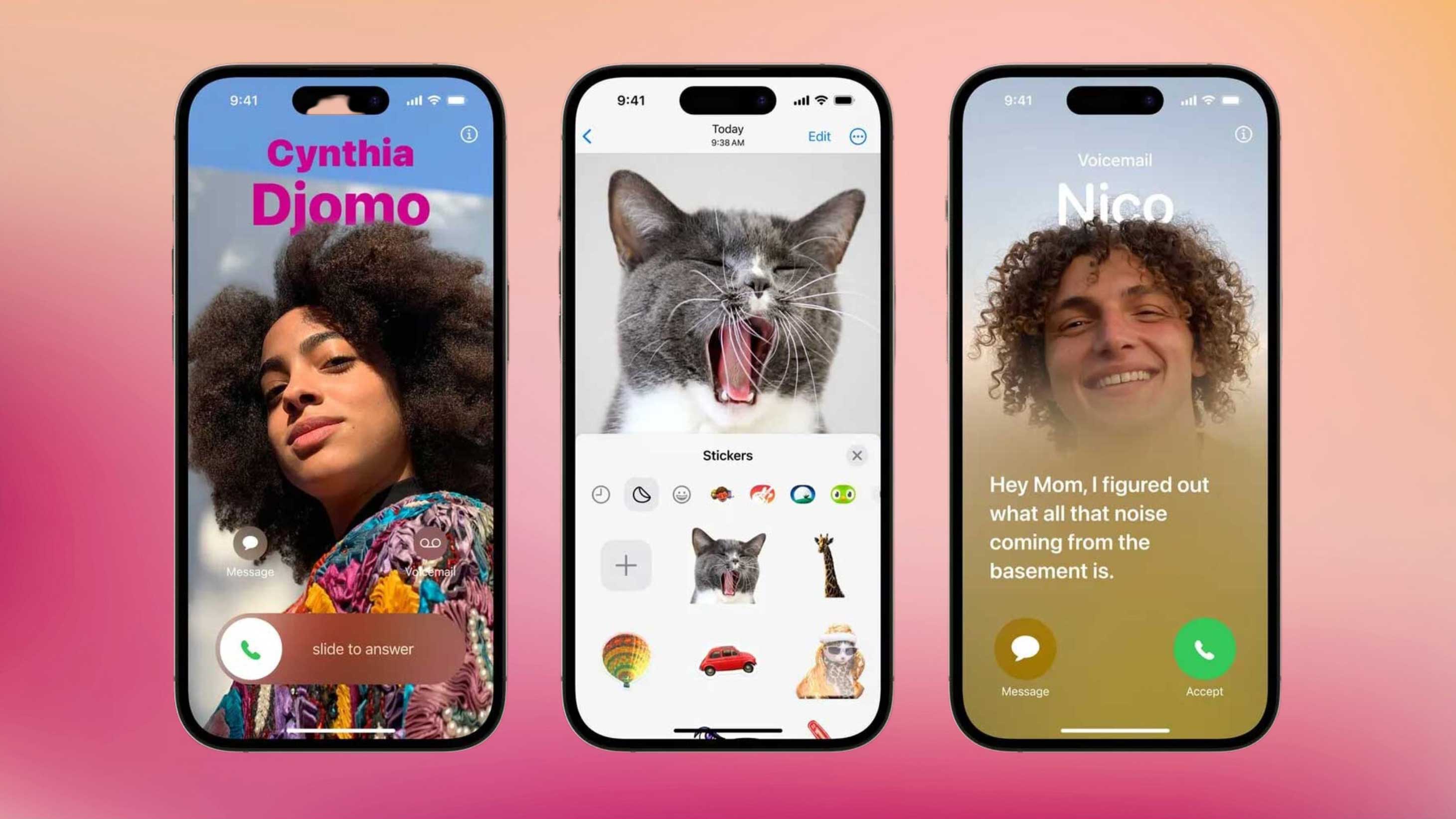

With the launch of the iPhone 15, Apple has rolled out iOS 17 to handsets going as far back as 2018’s iPhone XR.
It includes new features like StandBy (which turns your iPhone into a little home hub when idle), interactive widgets, and the ability to teach the phone to speak like you with Personal Voice.
But one of the more fun new iPhone tricks is Contact Posters, which give you a full screen poster of the person calling you. Here’s what they are and how to set them up for each contact.
What are Contact Posters?
With iOS 16, Apple let users customize their lockscreens like never before, adjusting fonts, pictures and filters to create some truly arty backdrops when the phone was idle.
Contact Posters are a bit like that, but localized to each individual contact. That means if they call you, you’ll get a stylish picture of your choice, with their name written in the size and style of your choosing.
Do I need to make one for every contact?
You don’t need to set them up for anyone if you don’t want. But no, given you only see them when someone calls you, it probably only makes sense to create them for people who you’re in regular phone contact with.
It’s not like it takes a hugely long time to do, but if you never see it, there are probably better ways to spend your time!
The Livingetc newsletters are your inside source for what’s shaping interiors now - and what’s next. Discover trend forecasts, smart style ideas, and curated shopping inspiration that brings design to life. Subscribe today and stay ahead of the curve.
How to set up a Contact Poster in iOS 17
It’s pretty simple, as long as you’ve updated to iOS 17 (the option won’t appear if you haven’t). Just repeat these steps for as many contacts as you want to customize.
1. Open the Contacts app
You can either open the Contacts app directly, or simply press the green phone button and switch to the contacts tab.
2. Find the contact you want to edit
Scroll through your list of contacts until you find the person you want to create a poster for, and tap their name.
3. Tap “Contact Photo & Poster”
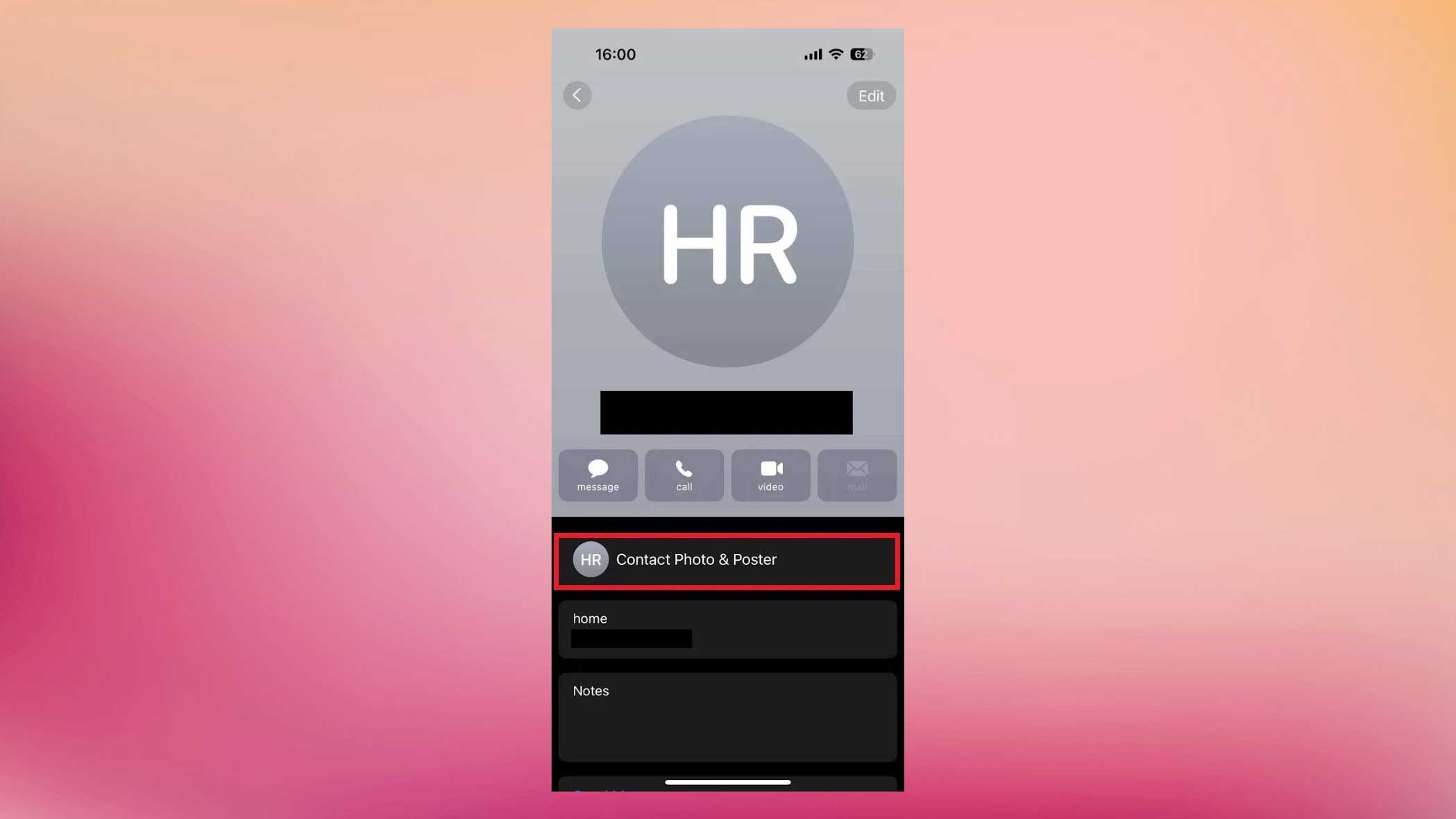
It’s the top option, right below the various icons you can use to contact them (message, call, video, mail and pay).
4. Choose the background you want
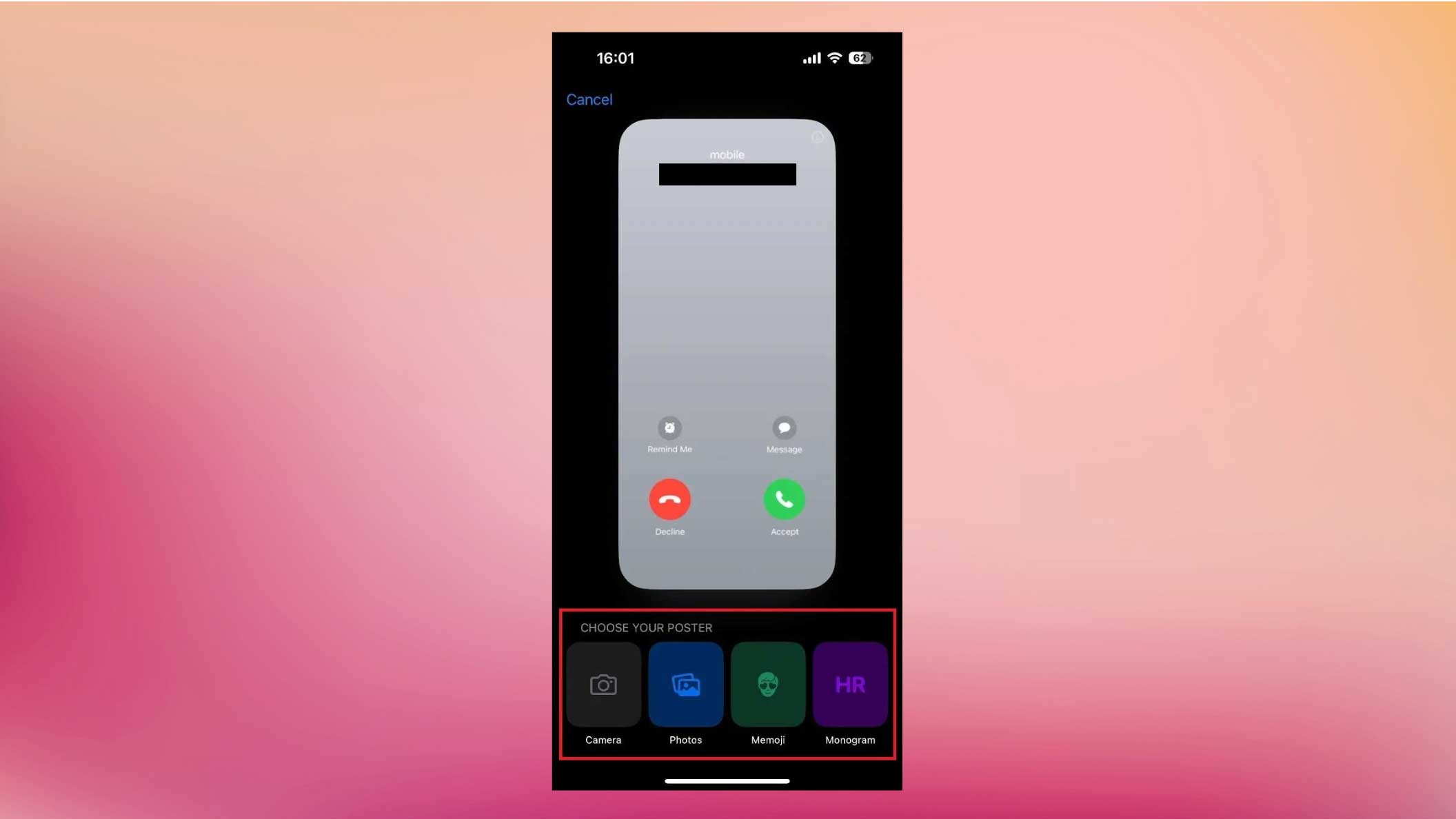
Now it’s time to start getting creative. You have four options to choose from to form the basis of your poster:
- Camera. This opens up the iPhone camera so you can take a photo of them (or something to represent them) directly.
- Photos. This will take you to your Photo Library, letting you pick a pre-existing photograph.
- Memoji. This will let you sub in a Memoji — Apple’s custom emoji — if you prefer something a bit more cartoony to represent your contact.
- Monogram. This lets you simply display the contact’s initials as the background image (but you can edit how they appear).
5. Edit your poster
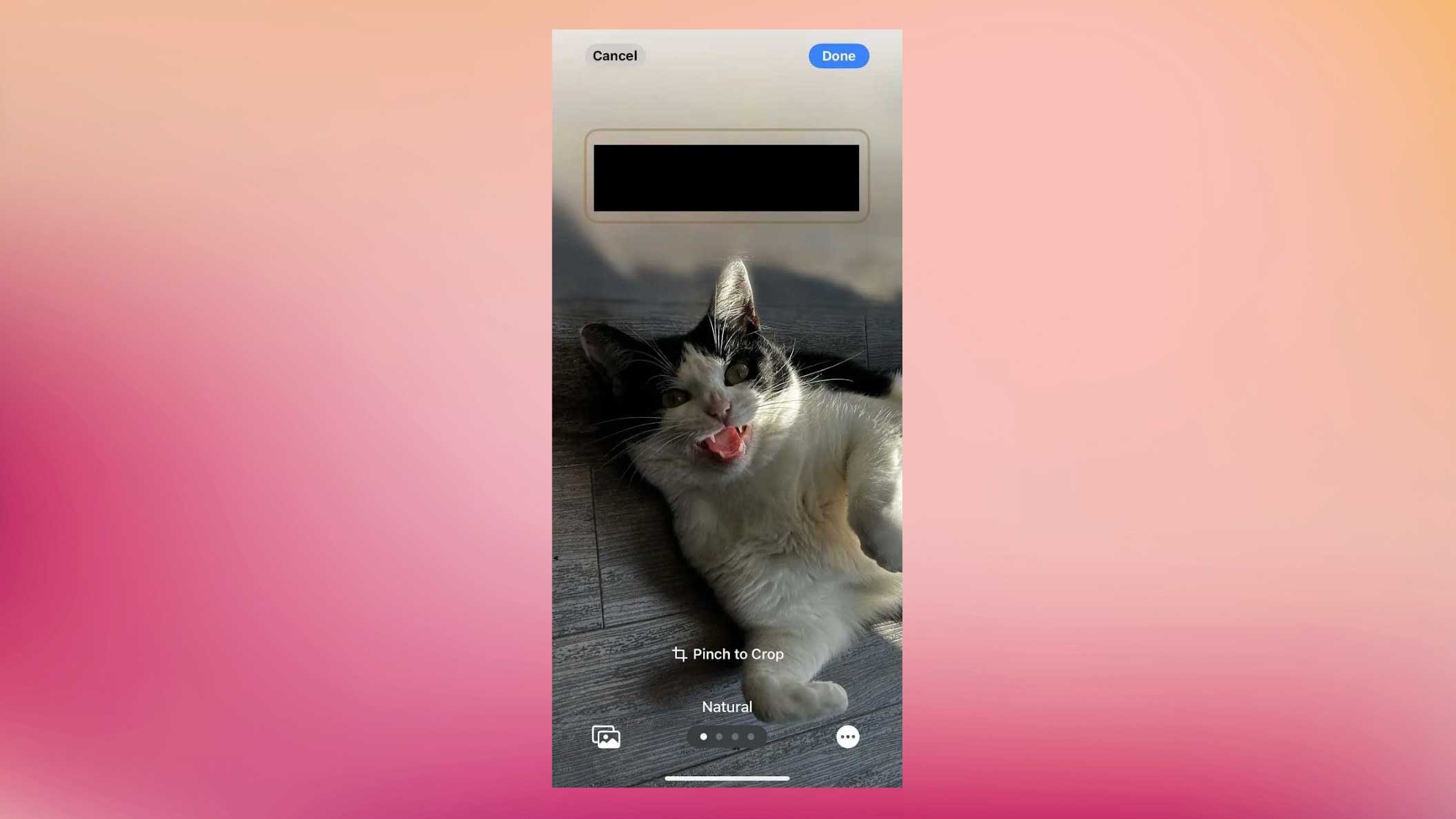
Once you’ve selected the picture you want, you can customize it to your liking. There are a few things you can do here:
6. Preview your Contact Poster
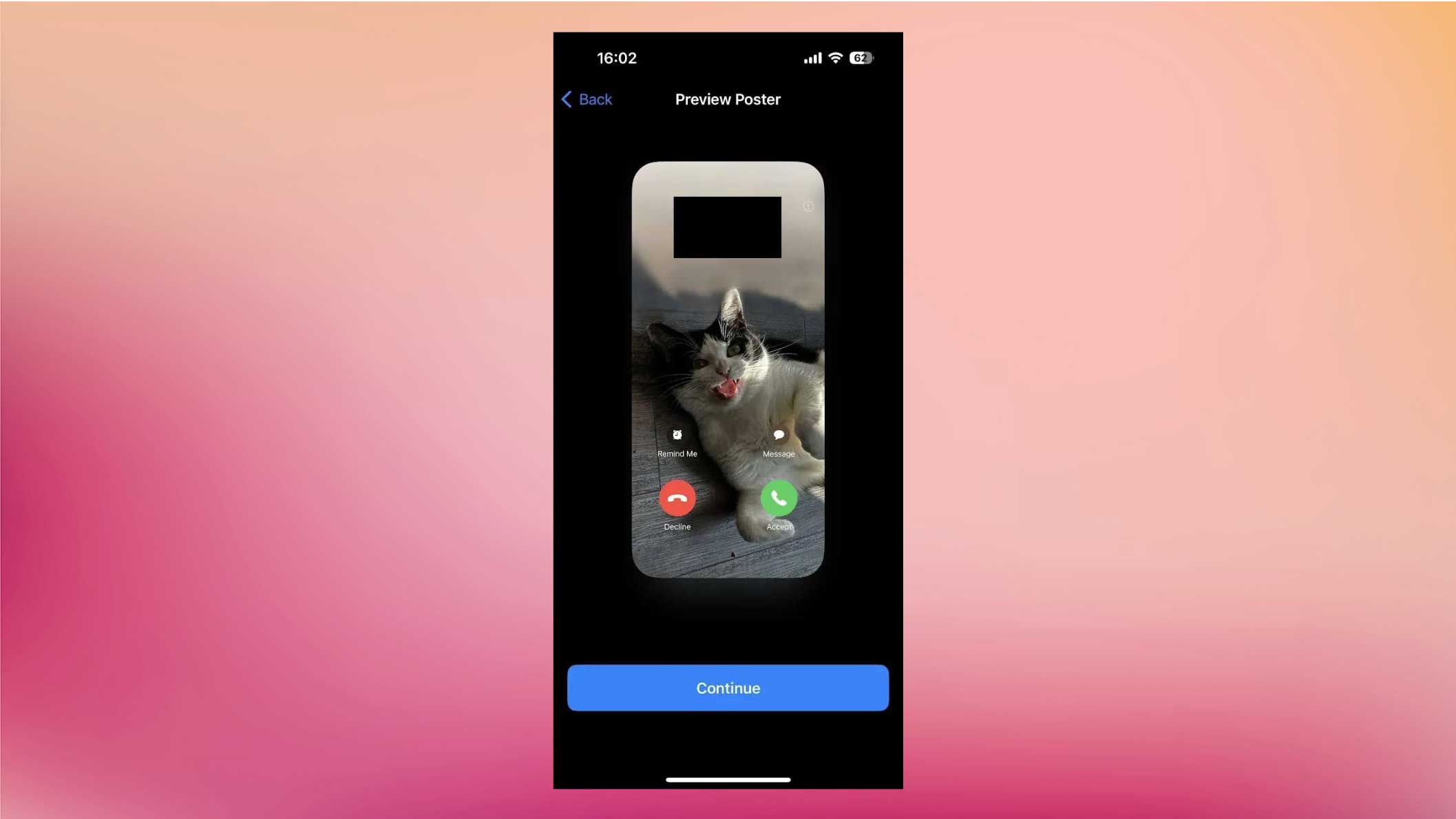
Once you’re happy, tap ‘Done’ to see a preview of how it will look.
7. Update the contact photo
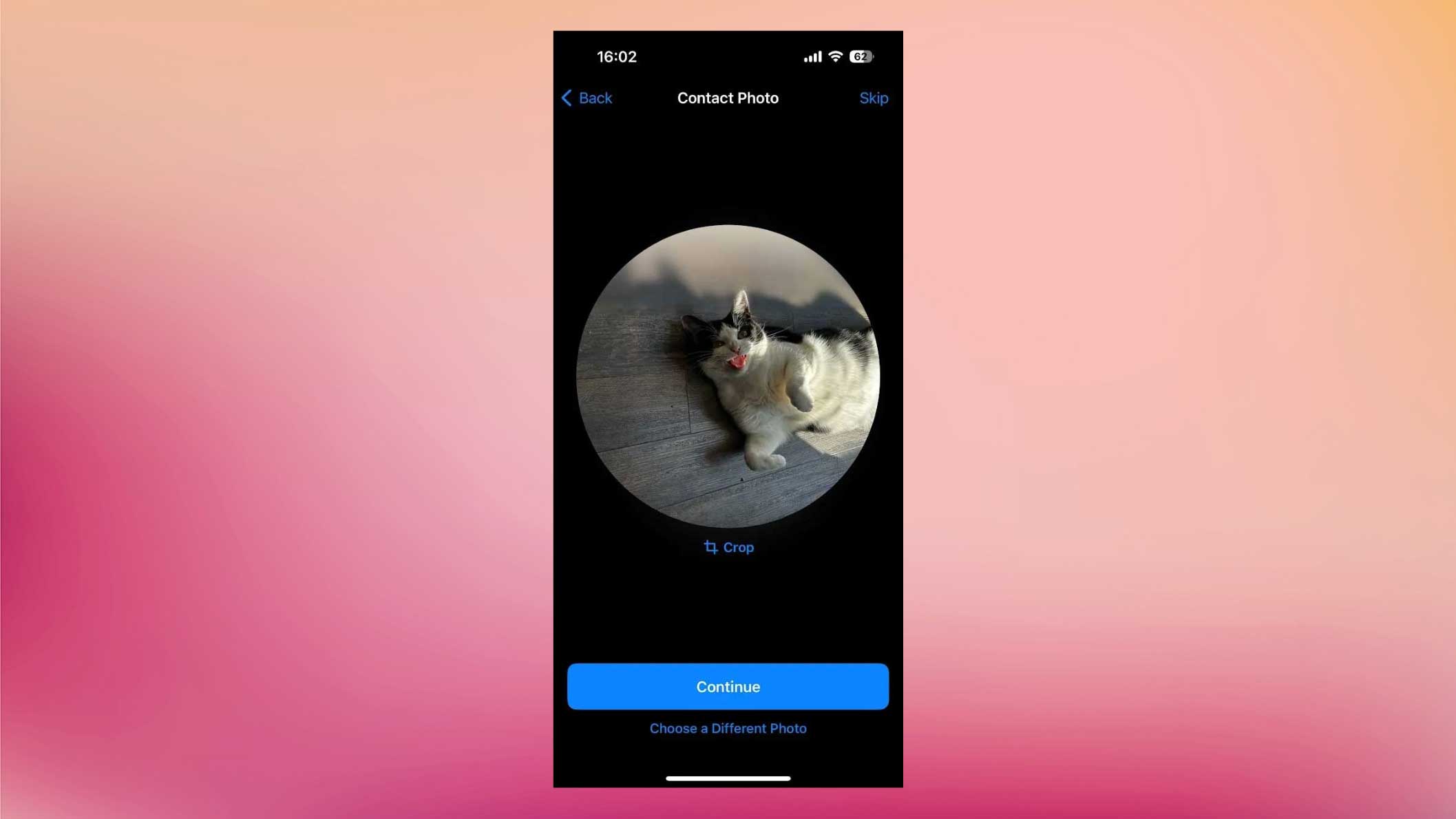
You don’t have to do this, but once you’ve passed all these steps, the iPhone will give you the option of having the contact photo match the poster.
Up to you whether you want to, but the same cropping rules apply. If you don't want it, just tap 'Skip'.

Freelance contributor Alan has been writing about tech for over a decade, covering phones, drones and everything in between. Previously Deputy Editor of tech site Alphr, his words are found all over the web and in the occasional magazine too. He often writes for T3 and Tom's Guide. When not weighing up the pros and cons of the latest smartwatch, you'll probably find him tackling his ever-growing games backlog. Or, more likely, playing Spelunky for the millionth time.