10 ways to fix a slow computer - life-enhancing hacks that improve everything about working from home
Are you typing faster than your hard drive can handle? Here's how to speed up a frustratingly slow computer

There are so many more ways to fix a slow computer than just turning it on and off again repeatedly. And if your computer goes into meltdown every time you try to open more than one application, you may need to know a few new tricks.
According to research from Sky Broadband, one in ten of us have never given our computer a digital declutter and have years of old files, photos and downloads clogging up devices. But much like a sink full of washing up, your PC needs regular attention. Even if you've invested in something like one of the best mesh wifi systems, it can be the machine, not its connectivity dragging you down.
With a targeted approach, speeding up your computer can be a straightforward task as we have outlined here. So take a tip from the experts on best speed-up tricks to try and be safe in the knowledge that there’s no need for rolling up your sleeves or wearing rubber gloves.

10 ways to fix a slow computer
1. Remove unnecessary files and photos
It can be daunting sifting through files and photos stored on your computer, but by removing those you no longer need, you can speed things up and avoid your computer freezing or crashing. 'Clearing out old photos, deleting files on desktops or uploading large files to online storage, are small and smart ways to help your tech work faster for longer,' says Amber Pine, managing director of Sky Broadband. 'Similarly with your handset and tablet, you can uninstall apps you don’t use to free up space.'
If the task feels too intense, break it down and set aside 30 minutes a day deleting anything you don't need. To easily detect any files or temporary programs guzzling your storage on your PC you can:
1. Select File Explorer from the taskbar and find the files you want to move.
2. Under This PC in the menu on the left, select a folder to see what files are saved in it. The Videos, Music, Pictures, and Downloads folders usually contain the largest files that you’ve saved to your device.
The Livingetc newsletters are your inside source for what’s shaping interiors now - and what’s next. Discover trend forecasts, smart style ideas, and curated shopping inspiration that brings design to life. Subscribe today and stay ahead of the curve.
3. To check the size of the files in a folder, select View. Then Details. Right-click in the open space and then select Sort by Size to show the largest files at the top of the list.
4. Next either delete what you no longer need. Alternatively, move them to an online storage account or save them on an external storage device like a USB drive or an SD card.
If you're an avid snapper and have a lot of photographs you may even want to consider fast external storage such as Kingston's XS2000 Portable SSD. It is perfect for quickly securely storing lots of your precious high-resolution video and images.

2. Delete your recycle bin and clear temporary files
Once you’ve deleted unwanted files they will sit in the recycle bin where they are still stored. It's important to regularly clear your recycle bin, which may be taking up unnecessary space on your computer. 'The more space you have on your hard drive the better your PC will perform,' says Dean Kramer, Services Director at Currys Plc. 'Your computer will also horde temporary files, but these are easy to remove. Here's how to do it on Windows 10 and 11:
From the Start menu, select Settings
Choose Storage
Click on This PC and choose your hard drive
Select Temporary Files
Under Recycle Bin, select Empty Recycle Bin
Under Temporary Files, select Delete Temporary Files
Under Downloads, select View Downloads and delete any you no longer need.'
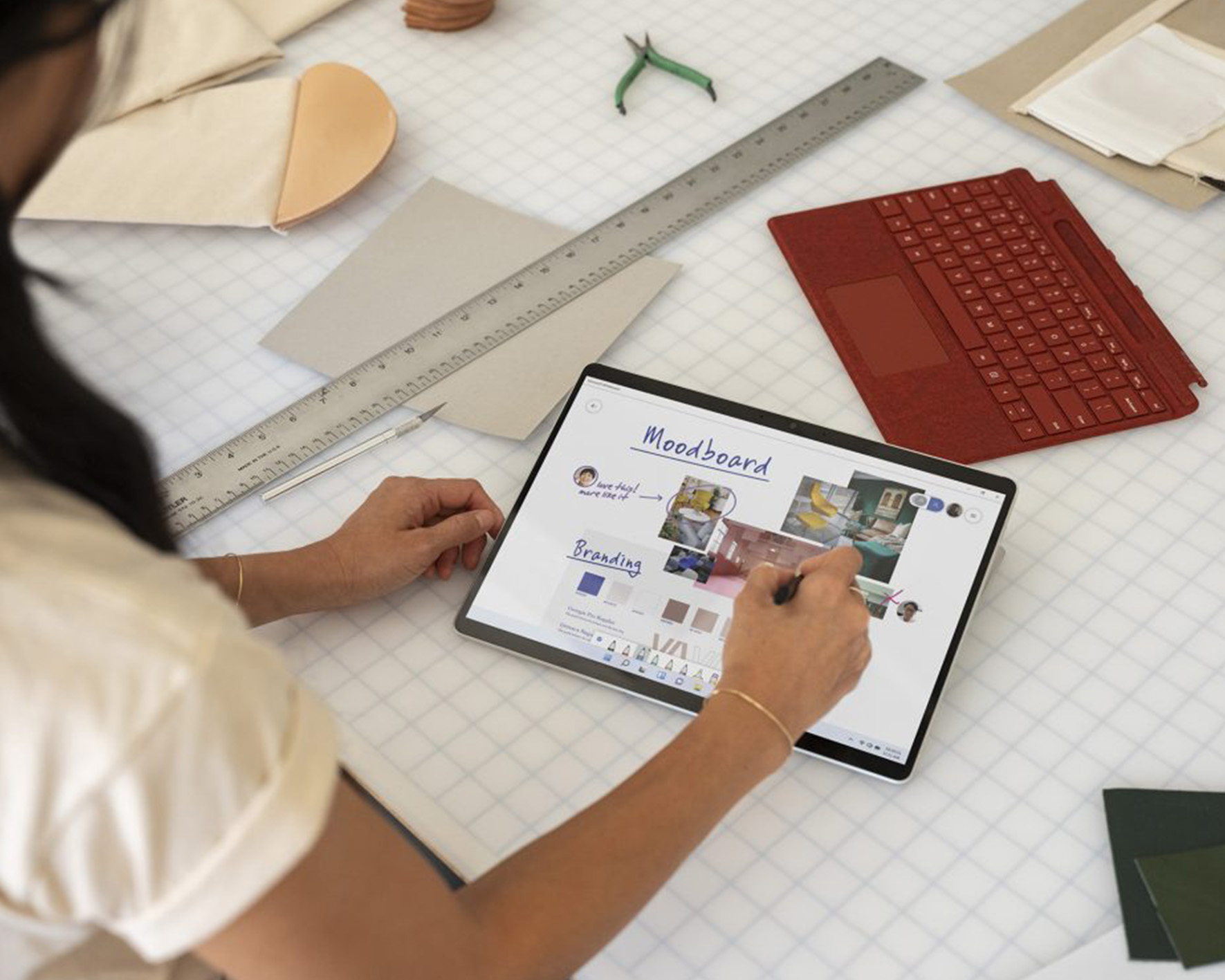
Upgrade your set up with the Microsoft Surface Pro X, which is ideal for a range of tasks such as editing photos, streaming a favourite game or powering through emails.
3. Add more RAM
If your computer is showing error messages and files are taking ages to load you may need to add more memory (RAM). Remember that this is different from overall storage space on your hard drive, but by adding more RAM, your computer will be able to multitask better.
'If you regularly run software simultaneously, adding more RAM can help,' says Peter Braithwaite, chief operating officer at Kit Online. 'First check how much RAM you currently have on your computer, and also remember that there is a maximum amount of RAM that PCs can handle.
'Typically, you can choose from 4GB, 8GB, 16GB and 32GB options from manufacturers including HP, Lenovo and Toshiba - all of which are cost-effective ways of boosting system performance, enabling faster start-up, fewer delays and easy switching between apps.'
Alternatively, you can also look into using Windows' built in ReadyBoost feature that allows you to improve your PC's performance without adding more memory (RAM).
4. Install anti-virus software
If your PC becomes infected with malware it may become slower than usual. You also may have unexpected pop-up messages, a noisy computer and programs that randomly start up automatically. Malware won't always be this noticeable, however.
Microsoft advises that the best way to handle viruses and malicious software is by running anti-malware and anti-virus software and keeping it up to date. Windows 11, for example, has Windows Security included, which will scan your PC for viruses or other malicious software.

5. Disable start up programs
Some programs on your computer are set to start automatically when Windows does. It's not always easy to tell which ones are open, but having too many run at the same time can slow things down.
You can disable start up programs to ensure that they don't start automatically, but you will have to do this manually on your computer's settings.
6. Remove bloatware and unused software
If your computer is new, take a close look what files and applications are preinstalled as not all are necessary.
'Branded suppliers are always installing free product trials – known as bloatware – as they make a little extra when you upgrade to a premium subscription,' says Stephen Conlan from Pure Broadband.
'Most of the time, these continue to run in the background and can significantly slow down your device. So go through your applications and hit ‘uninstall’ on the ones you no longer need.'
7. Choose substance over style
While looks are important, special effects can sometimes slow down your PC - especially if it doesn't have enough memory (RAM).
Windows 11 comes with a range of visual effects including animations and shadows effects, for example, but they can be easily adjusted to suit your computer and keep it running smoothly.

8. Upgrade your PC’s storage device from a hard disk to an SSD
If your computer is noticeably noisy, slow and keeps crashing and you’re not ready to buy a new one, try updating your PC’s storage device from a hard disk to an SSD. It will require opening up your PC, so if you don't feel confident ask a technician to do it for you. Many SSDs are sold with disk cloning software so you can copy your entire computer’s operating system before you use it.
‘Switching to SSD will allow faster read and write speeds,’ says Peter Braithwaite. ‘It will also reduce the time it takes to open large files and also improve a computer’s boot time.’
For older desktops or laptop computers, you’ll need a SATA SSD such as Kingston’s A400 SSD. In a newer computer with an M.2 slot, try the Kingston NV1 SSD.
9. Improve your WiFi signal
There are a number of ways you can boost your WiFi. Amber Pine of Sky Broadband recommends simple fixes such as:
'1. Connect via ethernet where and when you can to give you peace of mind for that all-important video call or presentation.
2. Try to time your big bandwidth tasks not to coincide. Downloading large files, streaming in UHD, streaming music, video calling, and even multi-player online gaming all puts pressure on your connection. Try not to do these tasks all at once if you can help it as it will put extra strain on your WiFi.
3. Make sure your network adapter drivers are up to date and your hub isn't surrounded by clutter as this can interfere with your WiFi signal.'
For more on how to speed up your WiFi, read our feature on how to make WiFi faster.
10. Don't sleep on the job
It may be easy to simply ‘sleep’ your computer at the end of the day, but if you don't switch it off entirely many of the background programs will continue to run. This can slow down the performance. At the end of a busy day, it's good practise to shut down and restart.
‘Making sure you regularly give your computer a proper shut down and restart can fix a range of issues and increase the speed of the device,’ says Stephen Conlan. ‘After all, the first rule of all IT problems is to ask: 'Have you tried turning it off and on again?'.'

Why is my computer very slow?
According to Microsoft one of the main causes of a slow computer is low disk space. You can speed things up with simple fixes:
1. Delete photos and files or moving them to online storage or to an external storage device.
2. Close applications you aren't using.
3. Check for malware and run anti-virus software.
One of the UK's most respected tech and smart homes writers, Emily Peck also covers everything from interiors style to decorating trends. She is a contributor to Wired UK, and has also had a column in House Beautiful. She has written for publications such as Grand Designs, Stylist, Shortlist, Woman&Home, BBC, Ideal Home and House & Garden. She was once the Features Editor of Ideal Home.