AirPlay Not Working? Here’s How to Troubleshoot When You're Unable to Connect Your Apple Device
Some handy tips on things to try in order to get AirPlay up and running again from our tech expert
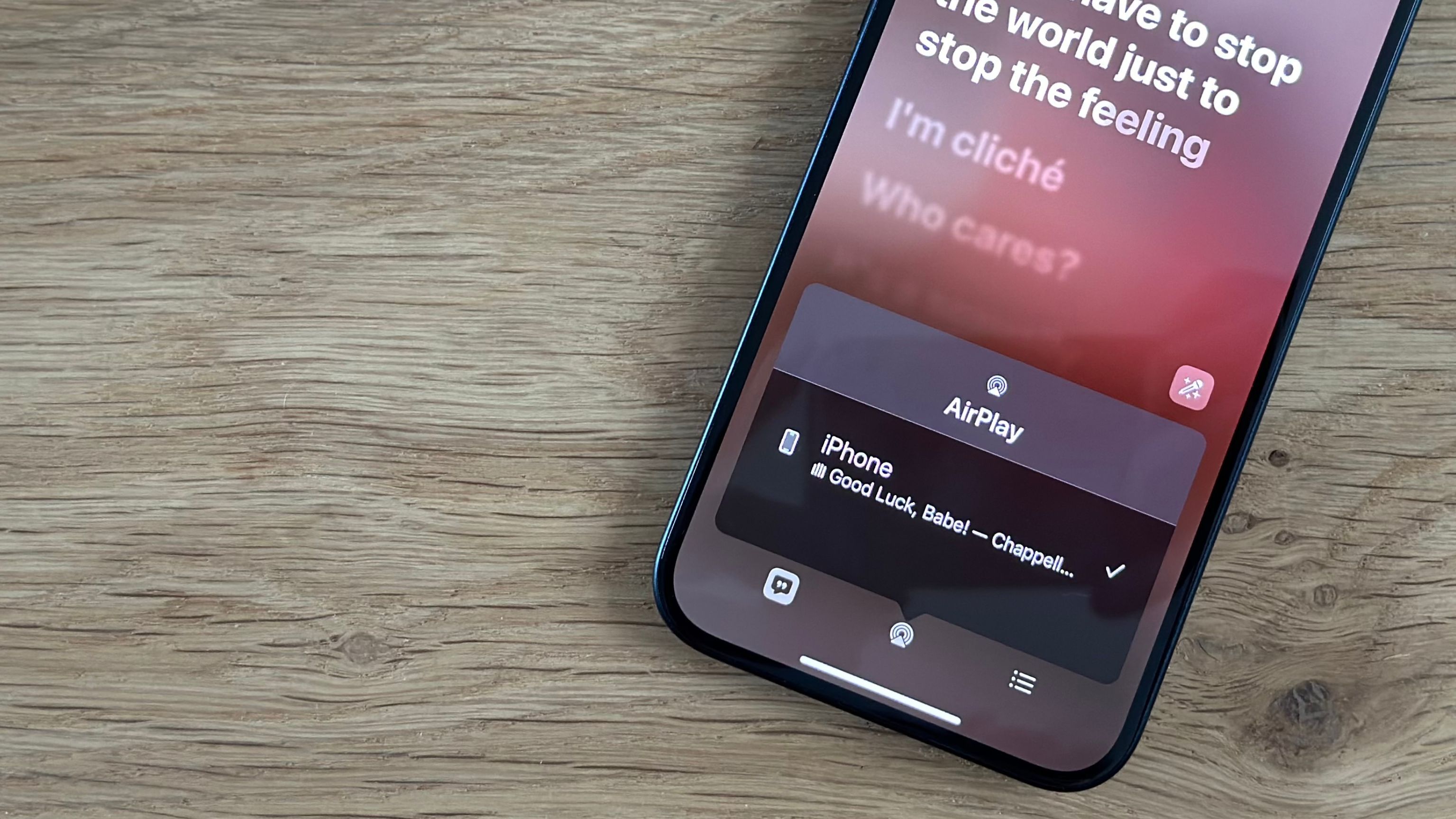

For the most part, AirPlay — Apple’s proprietary technology for streaming audio and video from your iPhone, iPad or Mac to other devices — works pretty seamlessly. Especially if you’ve invested in the excellent Apple TV.
But sometimes, when you’re looking to stream from phone to TV or smart speaker, it refuses to play ball. Here are some things to try if you can’t get AirPlay working, or can’t connect to the device of your choice.
Things to check first if your AirPlay is not working
1. Is your device compatible?
Sorry if this feels a bit patronizing, but this is a surprisingly common stumbling block. While all modern iPhones, iPads and Macs support AirPlay 2, it remains proprietary Apple technology and needs to be built into the device you’re trying to stream to.
Obviously, Apple hardware like HomePod and Apple TV has it baked in, but otherwise, as the company explains on its official site, you’re looking for a device with the “Works with Apple AirPlay” logo on the box. If in doubt, look up your model number to check.
2. Are you close enough and on the same WiFi network?
If the devices are definitely compatible, there are a couple of other things to try. Firstly, AirPlay works best with minimal distance between you and the device — though generally speaking it should be fine if you’re in the same room.
The Livingetc newsletters are your inside source for what’s shaping interiors now - and what’s next. Discover trend forecasts, smart style ideas, and curated shopping inspiration that brings design to life. Subscribe today and stay ahead of the curve.
While Apple states that you don’t need to be connected to the same WiFi network for AirPlay to work, it makes everything a lot more stable and reliable. Indeed, it’s listed as something to do on Apple’s own troubleshooting page, so make sure both your iPhone and the target device are on the same WiFi network.
Some people have also reported that being on a VPN tends to mess things up, so try turning yours off if you have one in use.
3. Make sure AirPlay is enabled on the target device
If your iPhone can’t see any compatible AirPlay devices in range, it’s possible the feature isn’t enabled at the other end.
The specifics of how to check this — and whether you actually need to do so — will vary from device to device, so look up your specific model or dig around in the settings. But if you’re using Apple TV, you can amend AirPlay options under Settings > AirPlay.
Note that with Apple TV, if you’re connected via Ethernet cable rather than WiFi, you might have to wake it up before it will appear as an option on your iPhone.
How to Troubleshoot AirPlay That's Not Working
Unfortunately, AirPlay isn’t great at telling you what specific problems need fixing. Nonetheless, there are a few things you can try.
1. Restart everything
It’s a cliché, but turning things off and on again really is a great problem solver for all tech.
Here, there are three things you want to give the reboot treatment to, if you’re looking to be thorough: your iPhone, your AirPlay receiving device and your WiFi network. Restart all three and see if it makes a difference.
2. Make sure all software is up to date
Sadly, it’s a fact of modern life that our TVs, speakers and phones sometimes need software updates. As with the previous step, you’ll want to check both the iPhone and the receiving device to see if any software updates are available.
3. Ensure your device isn’t restricted on the Home app
Another suggestion directly from Apple applies to devices that you’ve connected via the Home app, with the company suggesting you “make sure the Home Settings are not restricting AirPlay.”
To do this, open the Home app on your iPhone, tap the three-dotted “More” button, tap “Home Settings” and then “Speakers & TV”. Here, you’ll find options to allow access to all, just those on the same network, or those sharing Home access.
4. Change the resolution from “Auto”
A bit of a wildcard from Reddit — but one troubleshooting post still receives thanks from grateful users a year later, so worth considering.
If you’re seeing a red circle with a line through it when you try to play a video, try changing the resolution from “Auto” to something else. 'I was able to bypass the issue by going into the settings of the respective video and changing the quality from "Auto" to, for example, "1080p,"' writes the user whereisdennis.
'The specific quality choice didn't matter as long as it wasn't set to ‘Auto.’ I'm curious to know if this also solves the problem for you.'
At the time of writing, six users say this has worked for them — one as recently as this month — so it’s certainly worth trying.

Freelance contributor Alan has been writing about tech for over a decade, covering phones, drones and everything in between. Previously Deputy Editor of tech site Alphr, his words are found all over the web and in the occasional magazine too. He often writes for T3 and Tom's Guide. When not weighing up the pros and cons of the latest smartwatch, you'll probably find him tackling his ever-growing games backlog. Or, more likely, playing Spelunky for the millionth time.