This Simple Trick Helps Stop Your iPhone Apps Tracking You — and Better Manage Permissions on Your Device
Keep your apps in check, by managing permissions in iOS
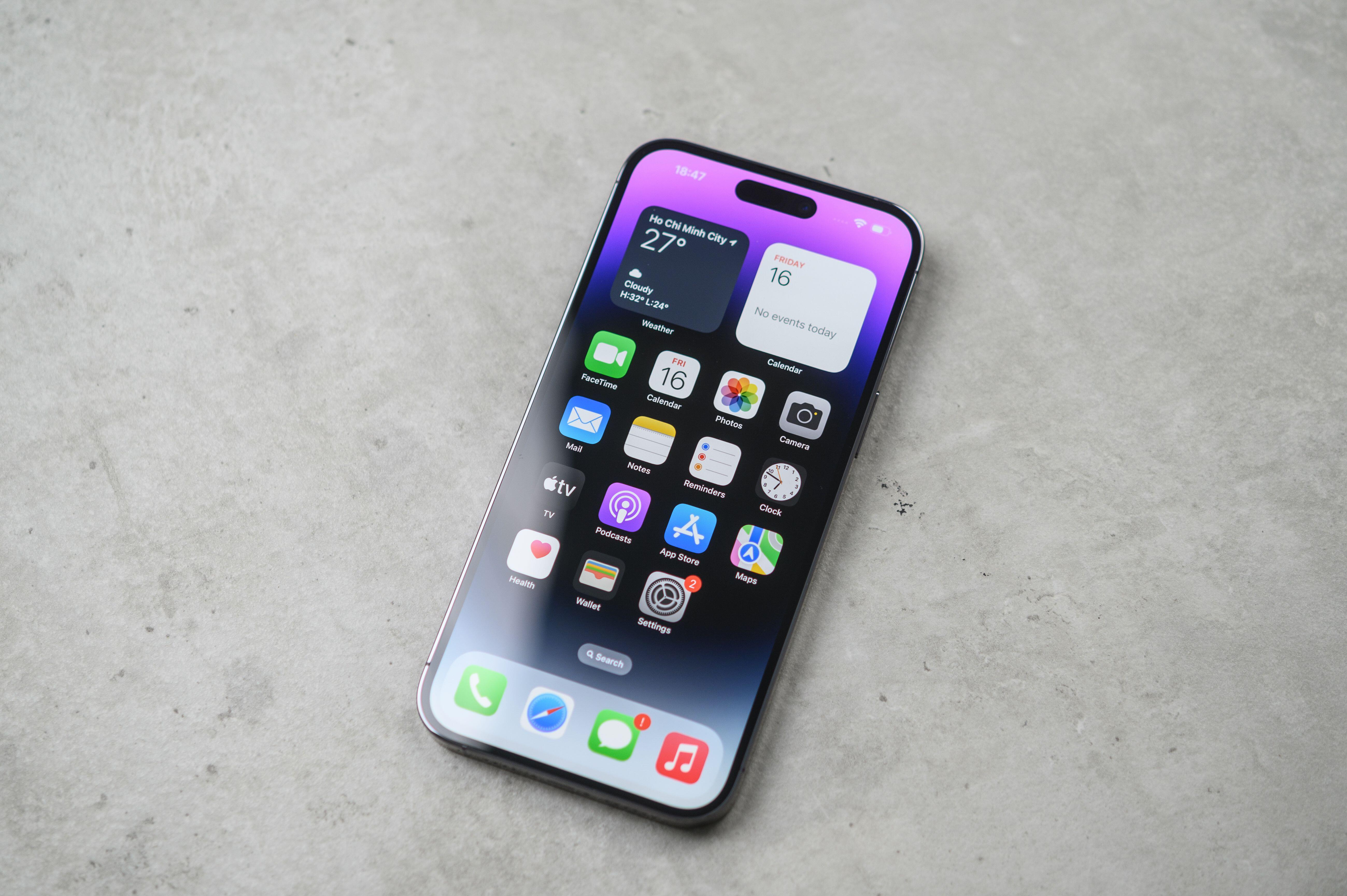

There are nearly two million iPhone apps available – a stat that Apple is understandably rather proud of. It’s a thriving software ecosystem after all.
But every app you install involves you potentially giving away a little slice of your privacy – either in what apps try to learn about you from your other downloads, or by allowing access to your phone’s various sensors and parts.
Sure, it makes sense that TikTok needs access to your camera if you’re a content creator or for Uber to need your location, but does that random match-three game really need to hear you through the microphone?
Fortunately, Apple makes a big deal of taking privacy seriously, and the latest iPhone software will tell you when apps are making requests of the hardware, letting you accept or decline on a case-by-case basis.
But what if you accidentally clicked approve, or just want to do a full audit of your apps and what they have access to? Here are the iPhone tricks to manage app permissions on your device.
How to manage app permissions on your iPhone
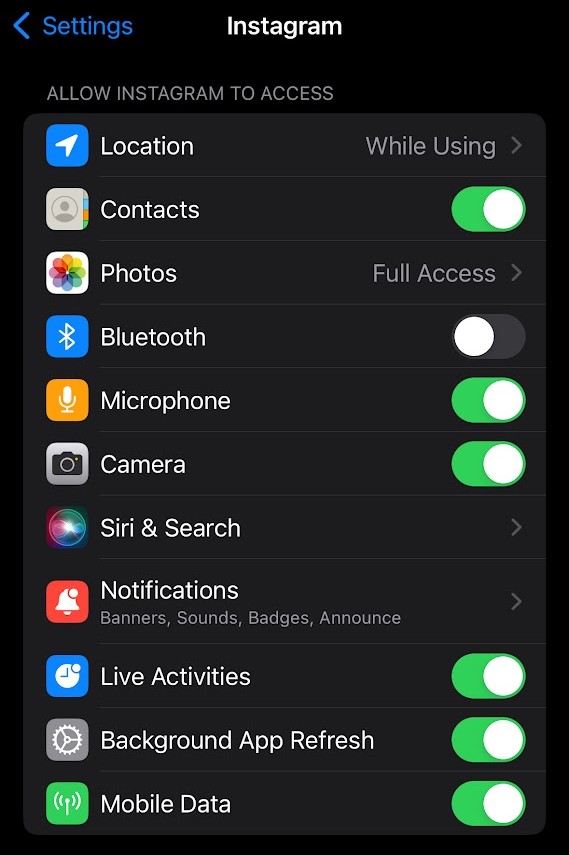
There are two ways to see what permissions your apps are using: you can either look at any app to see what it’s requesting, or look at each aspect of your phone to see what apps are requesting access.
To see what any given app is requesting:
The Livingetc newsletters are your inside source for what’s shaping interiors now - and what’s next. Discover trend forecasts, smart style ideas, and curated shopping inspiration that brings design to life. Subscribe today and stay ahead of the curve.
1. Open Settings.
2. Scroll down to the app you’re interested in and tap it.
3. You’ll see a list of things the app has access to. Uncheck anything you’re uncomfortable with – just note that this will likely impact functionality (e.g: if you block Instagram’s camera access, you won’t be able to record any more Reels until you re-enable it).
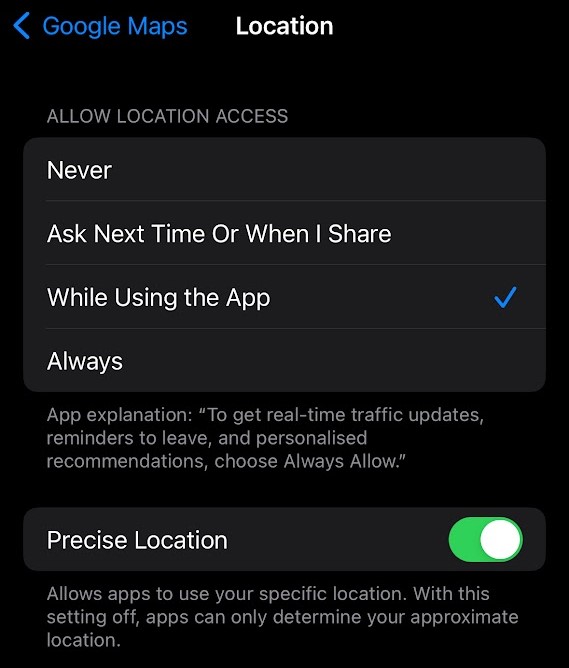
To seek a specific permission and find what apps are using it:
1. Open Settings.
2. Tap “Privacy & Security”.
3. In the second section, you’ll see a list of elements apps can request access to, from Contacts and Photos to Microphone and Camera. Tap the one you’re interested in to see what has access, and uncheck any apps you want blocked.

Again, it’s important to note that apps tend to have good reasons for access, that may not be immediately obvious. For example, it may seem strange that your banking app needs camera access – but if it uses Face ID to authenticate, then that’s the reason. Cutting off camera access will, therefore, just prevent you proving your identity that way.
Some categories – like Camera – are just a binary ‘on or off’ deal. But others offer a bit more nuance. Photos, for example, offers ‘full’ or ‘limited’ access, while Location lets you limit access to when the app is open, as well as letting you change how precise the data is for privacy reasons.
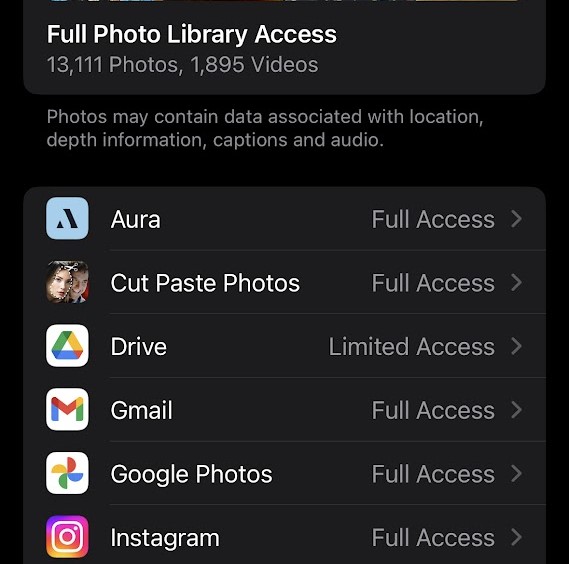
How to stop apps from tracking you on iPhone
What sensors and features your apps have access to is one thing, but there’s also the murky world of cross-app tracking. This is where an installed app can see what you’re doing elsewhere – for example a social networking app could see what you’re browsing on a shopping app, and serve related ads accordingly.
Whether anonymized or not, it’s still unsettling. And with iOS 14.5, Apple subsequently introduced a feature called App Tracking Transparency. This allows you to prevent any app from tracking others, and can be turned on for whichever software you like.
You’ll get a pop up when you first use an app asking you if you’re happy for it to track or not. But if you missed that moment, here’s how to withdraw consent at a later date.
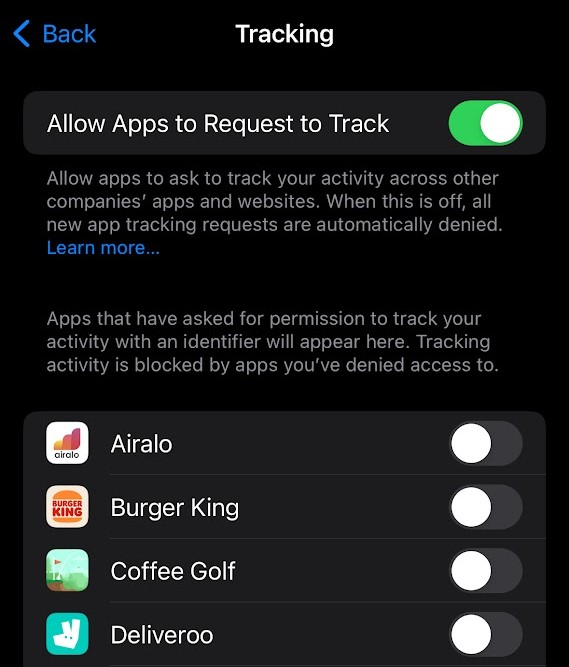
1. Open the Settings app on your iPhone or iPad
2. Scroll down to ‘Privacy & Security’ and tap it.
3. Tap ‘Tracking’ – it’s the second item on the list.
4. You now have the option to prevent all apps from tracking you, by unchecking the box labelled ‘Allow Apps to Request to Track’. Doing so will automatically decline all future tracking requests.
However, if you keep this checked, you’ll be able to see all the apps that ask for permission to track and approve or deny on a case-by-case basis. Simply uncheck any apps you don’t want snooping (green means approved to track).

Freelance contributor Alan has been writing about tech for over a decade, covering phones, drones and everything in between. Previously Deputy Editor of tech site Alphr, his words are found all over the web and in the occasional magazine too. He often writes for T3 and Tom's Guide. When not weighing up the pros and cons of the latest smartwatch, you'll probably find him tackling his ever-growing games backlog. Or, more likely, playing Spelunky for the millionth time.