How to clean a laptop keyboard - the surprising dos and don'ts to getting it right
This guide to how to clean a laptop keyboard explains all the little tricks to making your computer shiny and new


It’s really important that you know how to clean a laptop keyboard. Without wanting to gross you out too much, in 2008 a study of office keyboards found that four in 33 were filthy enough to be considered a health hazard, and another 2016 study found a keyboard harbored over 20,000 times as many germs as a toilet seat.
We're seeing a rise in people investing in a good quality home office tech. From the popularity of our guide to the best photo printers, to how many people wanted to read about improving wifi, clearly having a good set up is important. But what about caring for the kit you've invested in?
The good news is that cleaning your laptop keyboard is pretty straightforward, and while you can get extra tools if you want to be really thorough, an adequate clean can be done using materials from around the house.
But before we get into the exact steps involved in cleaning your laptop keyboard, here are some things you absolutely don’t want to do:
How to clean a laptop keyboard: What NOT to do
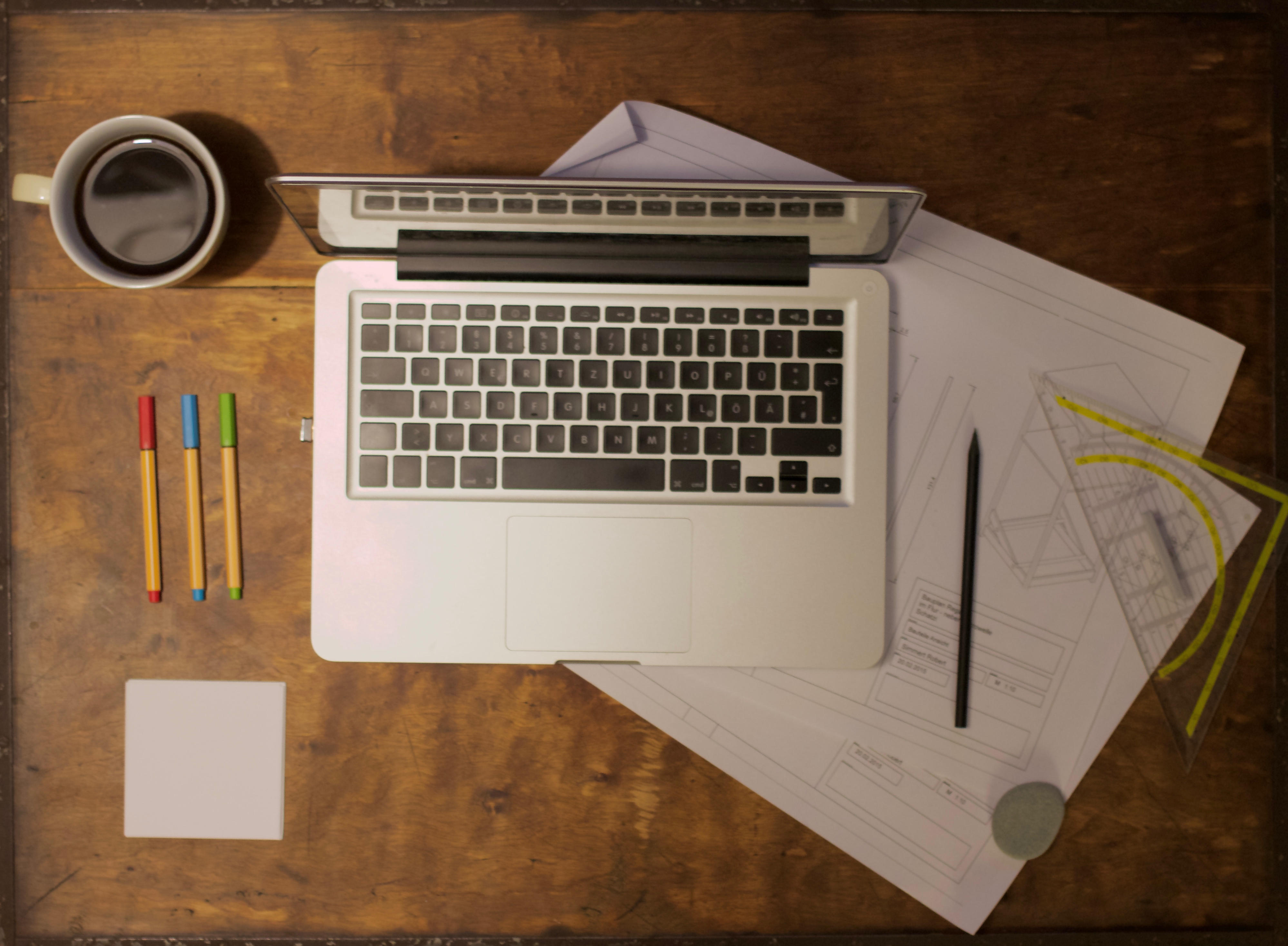
There are some things you should certainly avoid when cleaning your laptop keyboard.
1. Don’t leave your laptop switched on while you clean
Don’t clean your keyboard with the laptop turned on. Not only are you likely to press some odd keyboard shortcuts, but if you accidentally get any liquid inside the computer, you want it to dry off before use to avoid damage to the circuitry. Turn off, unplug and (if possible) remove the battery before proceeding.
2. Don’t soak the laptop keyboard
By the same token, the aim is to keep the laptop as dry as possible, so don’t spray liquid directly onto the keyboard. Instead, dampen a cloth and gently apply to the unclean area.
The Livingetc newsletters are your inside source for what’s shaping interiors now - and what’s next. Discover trend forecasts, smart style ideas, and curated shopping inspiration that brings design to life. Subscribe today and stay ahead of the curve.
3. Don’t use any cleaning products with bleach
That’s a recipe for damaging the coating of the keys.
4. Only take off the key caps if necessary
If you need to — if you’ve spilled a sticky drink, for example — look up your model ahead of time for tips, and be extremely gentle. Modern laptops, especially low-profile models with ultrathin keyboards have extremely delicate switches that can easily be snapped. As a rule of thumb, keycaps are easy to remove, but often tricky to put back on.
With those tips out of the way, here’s how to clean your laptop keyboard.
How to clean a laptop keyboard

1. Cut the power
As mentioned above, the first step is to turn your laptop off before you begin. Shut down your computer, unplug the power lead and, if possible, take out the battery (though this isn’t always an option for modern ultrabooks.)
While it’s very difficult to imagine anything going wrong if you follow these instructions, it would also make sense to ensure you backup everything before you begin. Better safe than sorry.
It also makes sense to do this at a time when you won’t need to be back online immediately: while you’ll likely be fine to boot up quickly, if you go overboard with cleaning fluids, you may want to give your laptop extra time to dry.
2. Shake it out
The first step is to shake loose debris that’s built up over time: crumbs, skin, dust and so on. Flip your laptop over and gently tap the back to remove bits of detritus. To be extra thorough, you can press some cleaning slime between the keys to get stubborn pieces to move.
If this still doesn’t get everything, it’s time to bring in the big guns: you could try a vacuum cleaner’s small attachment (as long as your vacuum isn’t so powerful that it’ll suck the keyboard caps up!), or you could get something intended for the task, like a can of compressed air. Simply aim the canister at the side of every key at a 75-degree angle, and fire the air to dislodge dust — just make sure you don’t aim directly under the keycaps, however, as this can cause damage to the electronics.
3. Use the right cleaning solution
There are two options here: either use ready-made disinfectant wipes such as these (as per the warning above, avoid anything containing bleach), or make your own. To make your own, grab a soft cloth and dampen it with isopropyl rubbing alcohol. Cue tips, again lightly dampened, can also be used here, to get to the trickier-to-reach places.
Simply wipe the keycaps and the areas between them one by one until all of them are clean. They should dry pretty quickly, but make sure all moisture has evaporated before turning the computer back on. You can speed up the process with a microfibre cloth or something equally non-abrasive.
4. Get underneath the keys
As mentioned earlier, I would advise against popping the keys off unless you absolutely have to. With modern laptops, keys are often far easier to remove than they are to put back on, so look up your specific model to see if anyone has any tips.
In fact, you may be able to get around the problem with a bit of sticky tape. Simply take a small piece of clear tape, fold it in half sticky side up, and slide it underneath the keys to collect dust and other particles.
But sometimes you have to actually see underneath the keys, especially if you’ve managed to spill something sticky that’s causing your letters and numbers to get stuck. If this is the case, and you need to remove multiple keys, it makes sense to take a photo of the keyboard so you remember exactly where each key goes.
You can get specialized equipment for the task, but if you’re a light touch, you can use a flathead screwdriver or butter knife too as long as you’re patient and gentle. When ready, use your chosen tool to gently prise up the keys, and then wipe the exposed area with a rubbing alcohol dampened cue tip. You can also soak your removed keycaps in soapy water too — just make sure they’re completely dry before you reattach them.
And now perhaps you'll want to know how to clean a laptop screen, too.

Freelance contributor Alan has been writing about tech for over a decade, covering phones, drones and everything in between. Previously Deputy Editor of tech site Alphr, his words are found all over the web and in the occasional magazine too. He often writes for T3 and Tom's Guide. When not weighing up the pros and cons of the latest smartwatch, you'll probably find him tackling his ever-growing games backlog. Or, more likely, playing Spelunky for the millionth time.